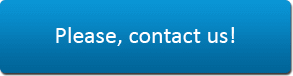Home » FAQ
FAQ
PMAM HCM Performance Appraisal Module helps you setup and manage employee performance management process. Well established performance appraisal processes help organizations in acquiring important information for dealing with workforce related issues, increase organizational effectiveness, achieve the set goals, targets, set objectives and maintain competitive edge.
Know more on how PMAM HCM helps you setup highly effective Performance Appraisal Processes which provide adequate and structured information for taking strategic decisions and helps organization in getting highest Return on Investment on its Human Capital Investment.
You can get started on PMAM HCM by clicking on the “Register” button on the top
right hand corner of this website.
On successful registration you will be contacted directly by our friendly sales team who will assist you in setting up your new account.
PMAM HCM helps you with three aspects:
-
Facilitate knowledge creation, sharing and integration
Develop intellectual capital by assimilating knowledge into organizational value – Create knowledge, ensure easy knowledge sharing and knowledge integration into organization. -
Centralize policy management, distribution and enforcement
Meet business goals, enhance efficiency and ensure error-free, intelligent and hassle-free automation of standard organization policies management. -
Ensure high performance from your human capital
Effectively manage performance appraisals to increase organizational effectiveness and achieve the set goals and objectives.
Once our sales team has completed your registration, you will receive login credentials via email. You will now be able to use these credentials to login to http://www.pmamhcm.com.
On successful login, the first screen presents a consolidated dashboard of training
assigned, training requests pending approval and notifications.
Below is the step by step guide on getting started with PMAM HCM.
Setup The first step is to create all your setup files.
- Click on the Setup button.
- Create a list of Skills that are required in your organization – considering the organization’s goals and objectives.
- Create a list of Job Titles that are held by the employees in your organization. Start by listing those Job Titles for which you plan to start training.
- Assign (one or more) skills to each Job Title.
- Create a list of the objectives that you wish to achieve through training.
- Create a list of the different types of training that you will be using to improve the skills of the employees.
- Create a signature. This will be used for all your communication within the PMAM HCM application.
Training Your next step as an Administrator is to create a listing of the training that you would eventually like to assign to your employees.
- Upload documents pertaining to the training so that the employees can access those easily.
- Link the company objective(s) to each training.
- Once you add all the training that are desirable or useful for the employees, you need to create and add the employee feedback forms. These are survey forms which will help you in assessing the training and their effectiveness. This is an optional but critical step to help you evaluate and modify your training programs for maximum benefit. You can also modify an existing feedback form.
Next, Add all your employees along with a username and password with which they
can log into PMAM HCM.
Assign skills to each employee along with the actual rating of their skills (against
the desired ratings). The report of all the employees along with their actual skill
ratings rated against the desired skill ratings of the organization will give you
a gap analysis. Based on the gap analysis, you can assign relevant training to
the employees.
You can then go back to the Training module and assign training or a position
(which is associated with multiple training) to each employee and also set Start
and End dates to the training.
Notifications Notifications for training assigned to employees and notifications for general training are available on the employee dashboard when he first logs into the PMAM HCM system using his own username and password.
The employee can monitor the progress of the training at regular intervals of time.
Once the employees complete the assigned training, they are asked to complete
the feedback form. The feedback ensures that the quality and effectiveness of the
training are constantly monitored and the training are continuously evolved.
At the end of the training, if any test have been defined for
those, then the employee can take the test and receive a certification. This part
of the process belongs to the Omniscient application.
Have a look at this video at
http://www.youtube.com/pmamhcm
and see a step-by-step demo on how to start
using the system.
To create Feedback form:
- Click on the Training Tab.
- Click on the Add New Training Feedback Form button and choose the option ‘Create a new Training Feedback Form’
- Enter the title of your Feedback Form and click on Create Feedback Form button.
- To start adding questions to the feedback form, click on ‘Add Question’ button. Select the type of question from the list provided and enter your text in the Question title text field.
- Click on Save Question and then on Close.
Click on Add question to keep adding the next questions.
Have a look at this video at
http://www.youtube.com/pmamhcm
and see a step-by-step demo on how to create
feedback forms.
Following are the different question types which you can use for creating a feedback form:
Open Text Fields:
- Text Fields: For small text like phone number, Name, Zip code, etc.
- Essay: For larger texts like comments, full address, etc.
- Multiple Text Fields: For multiple text entries. For example: listing of your favorite TV shows in order of preference.
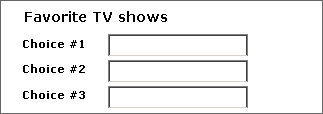
- Table of Text Fields: For multiple text entries in different categories. For example: Your favorite TV shows divided into category and era.
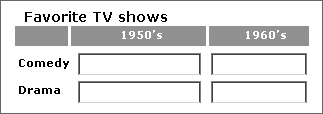
-
Section Header: Section Headers are used when you want to give each section of your feedback form a heading. This question type does not require any answers.
- Radio buttons: These are usually used when only one of several options can be chosen
- Checkboxes: Checkboxes are usually used when you can select more than one option.
- Drop-down menu (single select): Drop-down listing of options out of which only one option can be selected
-
Drop-down menu (multi-select): Drop-down listing of options out of which more than one option can be selected
- Table / Matrix Table/Matrix of Radio buttons: When the options are given in a table format where each row is a question and each column represents the different options for that question. Only one option can be selected for each row. Selection is done by clicking on a radio button.
Multiple Choice / Select Items:
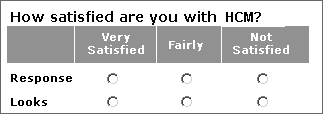
- Table/Matrix of Checkboxes: When the options are given in a table format where each row is a question and each column represents the different options for that question. Only one option can be selected for each row. Selection is done by checking on a checkbox.
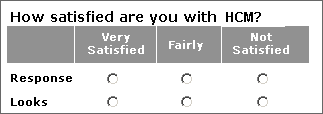
- Table/Matrix of Dropdowns: When the options are given in a table format where each row is a question, each column represents the different answer options and each dropdown box contains a rating (For example: 1 to 10)
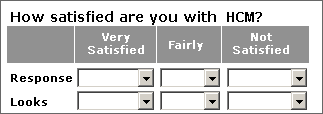
- Multiple Drop-down Menus: When each row is an answer option with several different choices, you would use multiple drop-down menus.
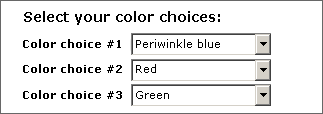
To assign training to employees:
- Click on the Training Menu
- Select the training you wish to assign and click on the Assign Training button
- In the Assign Training screen, select an employee from the dropdown box of all defined employees
- In the assign training tab sheet enter the Start Date of the training.
- If number of days required for the training is already defined then the system will automatically calculate the End Date keeping a 5-day work week in mind. If number of days is not entered, then you need to enter number of days in the Duration field. Provide the allowed Grace time
- Enter the estimated cost if not already defined.
- If test is required, select the option ‘Yes’. Then select the test from your computer and upload it to the HCM system.
The employee who has been assigned the training will be automatically notified about the training through email.
Have a look at this video at http://www.youtube.com/pmamhcm and see a step-by-step demo on how to assign training.
To maintain the authenticity of the test, it is taken in a secured online environment. To access the Test module you will need to log in to the system using the same Username and Password that you use to log into PMAM HCM.
Employees who have to take certifications after taking assigned training can automatically log in using the same user name and password they were assigned from HCM.